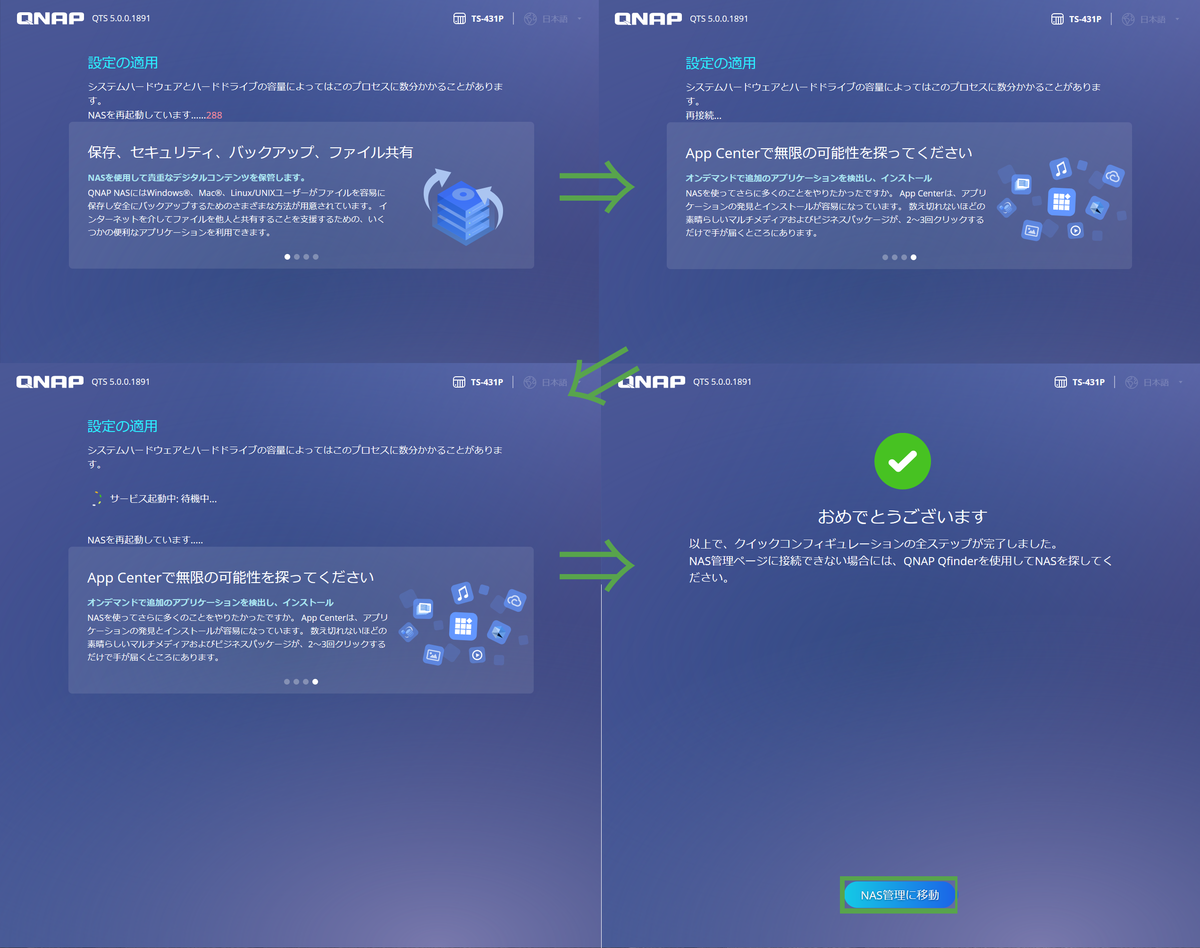大学生に必要だと思うパソコンで書きましたが、バックアップは大事です。
sagegreen.hatenablog.com
大前提としてよく言われるのが
「3-2-1ルール」です。
同じデータを「3」つ持ち。(元データ1つとコピー2つ)
コピー「2」つを異なる保存場所に保存する。
そのうち「1」つは離れた場所に保存する。
スマホ(Android や iPhone)の写真データでざっくり例えると…
スマホ(Android)で撮った写真を、google driveに保存して、PCにも保存する。
iPhoneの場合は…
iPhoneで撮って、 iCloud に保存して、パソコンにも保存する。
元の同じ写真データが、これで3カ所(スマホ・パソコン・クラウドストレージ)に保存されます。
※クラウドストレージ… google drive や iCloud のようなネット上にデータを預けられるサービスの事。
詳しく見ると、オリジナルのスマホのデータ1つに対して
(パソコン・クラウドストレージ)の2か所に保存されています。
2つの内の1つは(クラウドストレージ)という、自分の手の届かない遠く離れた場所に保存されます。
これだけすれば、不測の事態は防げるだろうという考えです。
【最近のランサムウェア被害などを受けて3-2-1-1(オフライン)-0(確実に復元可能)という、
新しい(?)考えもあるらしいですが、今回は省きます。】
どうしても嫌な例えになりますが、
たとえば…
3カ所の保存なら…
スマホを落としても、googleドライブとPCに保存されていれば問題なく写真は見れます。
パソコンが雷などでダメになっても、スマホでもクラウドストレージでも写真は見れます。
クラウドストレージに障害が起きても、手元のスマホやパソコンで写真は見れます。
上のような感じで3カ所にデータがあれば安全だよね?という考えです。
これが…
2か所の保存だと…
(A)スマホとパソコンだけの保存だとしたら…
仮に、深夜に火災で起きて何も持たずに逃げ出したら両方失われます。
(B)スマホとクラウドストレージの保存…
共通のクラウドストレージを登録したパソコンや、予備のスマホなども持っていなくて、
クラウドストレージのIDとPWも忘れたとしたら…
スマホを落としたら写真データにアクセスできなくなります。
(C)パソコンとクラウドストレージに保存してあって、スマホからすでに消していた場合…
パソコンが壊れて、クラウドストレージにアクセスするID/PWを忘れてたら無くなりますが…
でも、少なくてもスマホにクラウドストレージのID/PWくらいは保存されてそう(説得力)
もしも…
1カ所の保存だと…
スマホが壊れてもダメですし、
パソコンが壊れてもダメですし、
クラウドストレージに障害が発生してもダメです。
では、実際にどうしたらよいか?
最低限2か所に保存することを心掛けるのが大切です。
繰り返しになりますが、パソコンで作ったパワポを、外付けHDDとクラウドに保存したりですね。
パソコン本体の中にも保存しておけると3カ所の保存になりますが…
最近のパソコンは小容量のSSDを積んでいるため、
本体の中にたくさんファイルを残しておくのも大変だと思います。
なので、外付けHDDに保存し、それをクラウドサービスと連携するのが良いと思います。
想定しているのは内蔵SSDが512GBまでの1.2kg以内のノートPC。
内蔵SSD+内蔵HDDで本体重量が1.8kgあるようなノートPC(重い)や、
内蔵SSDが1TBを超えるようなモデル(20万超え)も想定外。
内蔵ストレージが大きいなら、内蔵ストレージ+クラウドでも済むので想定外です。
画像に関してだけいうと…
amazonのプライム会員でしたら amazon Drive(photos)を利用すれば、
画像ファイル(jpg,png,cr2,nef,dng,psd等)なら無制限で保存ができます。
控えめに言って神サービスです。
ただ、無制限はいつかのサ終が怖いのであくまで補助程度に考えた方が良いです。
実際に google が2020年5月までは、1600万画素以内の写真ならば
【誰でも】無制限で保存できていたのが、
それ以降はgoogle pixelの2-5所有者のみに【絞られ】、
さらに2021年8月以降の新機種「5a」や「6」もついに【対象外】になってしまいました。
ある程度(6000円/月程度)の出費を覚悟すれば無制限の会社はありますが、
個人で支払うにはちょっと厳しい…
そのため、私は無制限のクラウドサービスは何も使っていません。
脱線しましたが…大学生向けと考えると、
無償で15GB使えるgoogle driveを使うのが良いのかなと思います。
他に有名どころだとone drive(5GB)やiCloud(5GB)、dropbox(2GB)でしょうか?
※ Appleデバイスなしだと iCloud は Apple ID を iTunes 経由で取得。
※ iCloud は保存場所が初期位置から(基本的に)動かせないので個人的にはおすすめしません。
(動かせるような人はこの記事の内容は既に理解してるはず)
手順としては
1.googleアカウントの作成
Gmail - Google のメール
( google drive も gmail も同じアカウントで使えるのでこのページの右上から登録)
2.google drive のソフトのダウンロード&インストール
ダウンロード - Google ドライブ
3.google driveのソフトを起動&ログイン
4.初期設定でデータの保存場所を聞かれるので外付けHDDの中に
「google_drive」など分かりやすい名前のフォルダを作る。
5.実際に保存してみる。
6.スマホからも見れるか確かめる。
android使ってる人は、一番最初にgoogleアカウントを作るでしょうから
手順の2番からスタートすれば問題ないですね。
これで「外付けHDD」に保存すれば「外付けHDD」と「google drive」の
2か所に保存されるようになります。
大学で必要そうな時だけ、使いたいファイルを持ち出して、
家に帰ってきたら「外付けHDD」にコピーするのを忘れないようにすれば良いと思います。
もしくはネット上の「google drive」で直接ファイルを変更すれば、
パソコンを起動したときに「外付けHDD」の中身も更新されます。
後は、多少もったいないのですが、
同時に「OneDrive」を使い「google drive 」と同時更新(同期)させるのも良いと思います。
ここでは今までOneDriveを『PCで一度も使った事が無い人』向けの説明です。
(もうすでに使い始めている人は、ちょっと手順が違う)
1. Microsoft Account の取得
Microsoft アカウント | サインインするか、今すぐアカウントを作成 – Microsoft
メールアドレスは先ほどの gmail と同じで良いと思います。
セキュリティ的にパスワードは分けた方が安心です。
2.Windows 8.1以降 One Drive自体は標準搭載(※)なので、
One Drive のアプリをインストールする作業は不要です。
※昔はskydriveという名前
3.OneDriveアプリでログインする。
3-1.Microsoft Account ・PWの入力
3-2.プライバシーについて→次へ
3-3.匿名化された利用状況をMicrosoftに改善するために送るか。
(善意で送っても良いですし、送らなくても自由)
3-4.【OneDriveフォルダー】の画面。
ここが一番重要で下部の青文字の【場所の変更】で
場所を外付けHDDの、先ほど作ったgoogle driveの中を指定しましょう。
【場所の変更】ができるのはアプリへのログイン時だけなので慎重に。(2022/3月時)
※もうすでに One Drive を使っていた人は、まず【OneDriveアプリからログアウト】して、
同期時間の短縮のために、初期設定の保存場所から【移動】させる必要があります。
初期設定では【 C://Users/username/OneDrive】に配置されています。
(Win(スタートボタン)+Eを同時押しして、
出てきたウィンドウの「ローカルディスク(C:)」をダブル(D)クリック、
「ユーザー」をDクリック、自分の使っている名前のフォルダをDクリック→OneDriveのフォルダがある)
5.フォルダを選択したら、Microsoft 365 Personal(有料)の宣伝や、
ストレージセンサーについてや、最初の説明画面(チュートリアル)が始まります。
飛ばしたり、無視して大丈夫です。どんどん「次へ」進めば終わります。
6.ファイルオンデマンド機能を【無効】にする。
Windows 10 用 OneDrive ファイル オンデマンドでディスク領域を節約する
ザックリ説明すると、必要な時にだけファイルを手元にダウンロードして、
そうでないときはオンライン上にのみ保存する機能だと思ってください。
PCの容量を消費しないのがメリットですが、ネットに繋ぐ事ができない状態で、
オンライン上にしかファイルが無い時に困ります。そのため個人的には不要な機能です。
これでフォルダの階層が次のようになります
外付けHDD
└google drive
└OneDrive→フォルダまたはファイル
どうしても無くなったら困る講義のファイルや、提出用の課題は、
この【 OneDrive のフォルダの中】に保存しておけば、ほぼほぼ無くなる事はないはずです。
あたりまえですが、OneDrive の中にファイルもフォルダもたくさん作って問題ないです。
ただ OneDrive の中身は5GBまでしか入れられないので、優先度の高い物のみに絞りましょう。
画像や、音楽もとなると、すぐに足りなくなります。
レポートの word や power point の保存程度でしたら5GBでも十分すぎる容量だと思います。
大丈夫だとは思いますが OneDrive のフォルダの並びや、 google driveのフォルダの並びに、
フォルダやファイルを保存すると、クラウド側に保存されないので注意してくださいね。
これで少し変則的ですが…
外付けHDDに1つと、クラウドストレージに2つで合計3つの同じファイルを保存され、
[3-2-1ルール]で保存されたことになります。
費用的にもこれなら手持ちの外付けHDDを使う(0円)か、
新たに購入しても1万~1.5万以内で済むのではないでしょうか?
※外付けHDDが壊れても、クラウドストレージから復旧できますが、
クラウドストレージからデータをダウンロードするには、
データ量によってはかなりの時間がかかるので注意
(1カ月24時間PCつけておかないと終わらないとか)。
5GBや15GB程度なら1日~数日でおわると思います。
※内蔵SSDが512GBあれば外付けHDDなくても15GBくらいなら足りると思います。
ですが、スマホで撮った写真などを保存する時に、
すぐに容量不足になると思うので早めに外付けHDDは買って良いと思います。
ちなみにiPhone13の写真が1枚3MBらしいので、1GBで300枚、
100GBで3万枚なので、撮った写真を厳選してればすぐには到達しないと思いますが、
撮りっぱなしだったりすると、すぐに100GBくらい使ってしまいます。
動画も撮ったりすると、さらに膨れ上がるので注意が必要です。
データが消失しにくいクラウドストレージの使い方をまとめると
・1つめのクラウドストレージの中に、2つめのクラウドストレージの保存場所に設定し、
2つめの保存場所にフォルダやファイルを保存すれば、消失リスクが減る。
・ OneDrive のパソコン用アプリは、ログイン時(初期設定)しかフォルダ位置の設定ができない。
・google drive はフォルダを追加できる。
おまけ
・dropbox は後から保存場所を変更できる。
→ OneDrive だけ気を付ければ google drive と dropbox は後から保存場所の修正が簡単に出来ます。
有料プランについて
3社ともに1年先払いすると2か月分ほどお得になる様な料金設定です。
なお、 OneDrive と dropbox に関しては Amazon での販売価格(公式より安い)を載せています。
※価格をクリックすると amazon へ飛びます。
(google drive と OneDrive の2社は毎月250円程度で100GBの廉価プランもあります。)
One Drive は1TB購入すると Microsoft Office が使えるので、場合によってはお得です。
それと、前回も書きましたが、大学で在学時貸与のアカウントがあれば使った方がお得です。
見て分かるように4年で47160円相当のお得になります。
(卒業後消されるでしょうから、その点だけ注意)
個人的なオススメは dropbox です。
過去に少し騒動があったのですが、 OneDrive とgoogle drive は
公序良俗に反するような画像や動画を保存していると削除された事があったそうです。
(簡単に言うと、肌色の多い画像や、傷があったり血が出ている画像ですね)
(恐らく機械的に色や形を判断して、引っかかると即削除かな?…誤判定も時々)
元々、規約的にも禁止されていますし、そもそもそんなデータを、
クラウドストレージに保存するなって話しではありますが。
気分的に中身をみられていると思うと嫌なので選択肢から外れました。
それでもOfficeが年11790円で使えるのは魅力的です。
dropbox も違法なファイルがあると削除されるらしいですが、
指名手配書のような物(ハッシュ値)を機械的に確認して、一致すると削除されるそうです。
(≒チェック時に指名手配書が無いファイルは消されない)
脱線気味なことを少し書きましたが、誰に見せても問題のない物をクラウドに保存しましょう。
外付けHDDに関して
ポータブルHDD
1万円程度で買える外付けHDDだと2TB~4TBだと思います。
基本的に家に置いておくことを想定しますが、電源不要のポータブルHDDの方が楽は楽です。
耐衝撃性がある物と無い物で価格差が1~2000円くらいなので、
耐衝撃性がある物を買うと持ち運ぶ機会があっても少し安心かなと思います。
でも、使用中のHDDは超高速で動いているので触らないように…
リンク
リンク
据え置きHDD
個人的には、後々交換ができる下のようなHDDケースと、
HDDを別々に買って組み合わせるのが好みです。
元々一体になっている方が楽ですが、
ケースだけ壊れて中身のHDDは無事というパターンの故障もあるので…
ポータブルHDDと違い、据え置きはコンセントも必要になるのがネックですが…
リンク
リンク
リンク
無難な[3-2-1ルール]のパターン
ポータブルHDD(1万)にクラウドストレージ(1.3万/年)の保存場所を設定し、
ポータブルHDDのデータを、据え置きHDD(1.1万)にバックアップするのが、
個人的に無難ではないのかなと思います。
(例)パソコン
└ポータブルHDD(2TB)─据え置きHDD(4TB)
└クラウドストレージ(2TB)
メインのデスクトップがあって、サブにノートPCなんて場合はまた変わりますが、
今回は、ノートパソコンだけを持ってる場合で考えてみました。
読んでいただいた方の環境に合わせて考えてみてください。
追記(2022/3/15)
twitter.com
dropbox のアカウントが停止された人がツイートで流れて来たので少し調べてみたら、
意外と毎日のように、誰かしらどこかのサービスからアカウント停止措置をされているみたいです。
保存する物にはくれぐれも気を付けましょう…
それと、本題とは無関係ですが…
Xbox の ゲームを購入していた microsoft アカウントを one drive と
一緒に停止された事例も見かけたので、
少し手間でもゲームとストレージは分けておいた方が無難そうですね。
そう考えると、 Apple ID ( iCloud )も気を付けた方が良いかもしれませんね。
せっかく買い集めた音楽・ゲームが全てダメになったら目も当てられない…
役に立てたり、面白かったら、
コメントや、はてブ、ツイッターで拡散していただけると、今後のはげみになります。
Twitterのフォローもお待ちしてます!
sagegreen (@sagegreenblog) | Twitter
よろしくお願いいたします!


リンク
リンク