前回 【電源を消し】【HDDの換装時にしている事】【なんでRAID5にするか】を説明したので、
今回はQNAPの設定をいよいよ進めていきます。
(本来の初期設定は今回から読めば問題ないです)
所要時間としては10分もあれば終わります。
まずは、Qfinderの右側の更新マーク(ぐるぐるマーク)を押すと、QNAPのNASが検索され、
「サーバーはまだ初期化されていません」という画面が出てきます。
(QFinderをインストール前の場合はQFinderをインストールしましょう。)
TS-431P - ダウンロードセンター | QNAP
ここでは「スマートインストールガイド」を使用して初期セットアップを始めます。

そうするとweb画面が開き。延長保証の確認をされます。
必要に応じて確認してください。(ここでは省略)
以下は画像と併用して読み進めてください。

画面が変わり「QTSスマートインストールシステムへようこそ。」という画面が出てきます。
基本的にそのまま進めば大丈夫です。
ファームウェアのバージョンは初期の物か、
QNAPのサイトから「最新のひとつ前」を自分でダウンロードして入れると良いと思います。
※最新版をいれても基本的に問題ないですが、まれにバグを持っていたりするので、
ひとつ前を入れると良いのかなと思います。
その際に「4.5.n.nnnn」や「5.0.0.mmmm」とあるので(2022/2/15現在)、
一番前の桁が大きいものを基準にしてひとつ前の物を選ぶと良いのかな?と思います。
(例)5.0.0.1932 build 20220129(2/3)が最新なので
→5.0.0.1891 build 20211221(12/23)を私だったら選びます。
5.0系と4.n系だと5系の方はセキュリティが向上しているらしいのでこちらにしました。
(最新版でも出てから2週間経過していれば目立ったバグも無いのかなと思います)
パスワードはなるべく分かりにくく、自分は忘れないものにしましょう。
ネットワーク設定は基本的に「自動」で問題ないと思います。
「スタティック」の場合は、ブラウザなどから接続不能になった場合に、
LANケーブルでPCを直接つながないと設定を直せない場合があります。
「自動」の場合は、エクスプローラーから接続不能になった場合は、 Qfinder から設定を直せます。
最後に「概要」が出てきて設定内容の確認し「適用」を押します。
スクショを撮り損ねたのですが…
このタイミングでフォーマットをしてもよいか尋ねられたはずです。
そうすると設定の適用が始まり、再起動、再接続、完了まで自動で進みます。
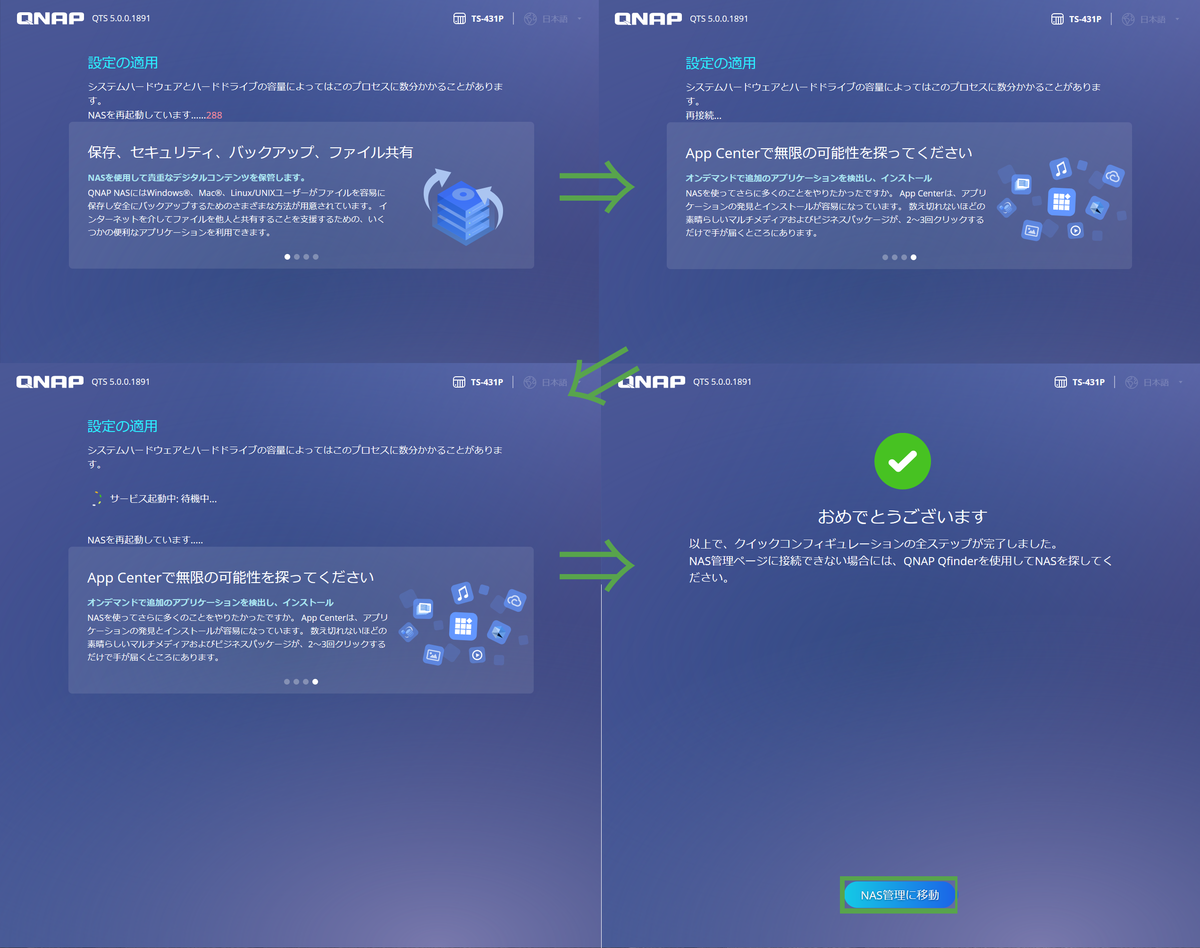
「管理に移動」をクリックすると「ログイン画面」が現れます。
ログインすると
「データとプライバシー」の案内が表示されますので
「続行」を押して進めます。
「ストレージ&スナップショップへようこそ」が表示されます。

ここでNASの保存領域(ストレージプール)をどうするのかを決めていきます。
今回は「新規ストレージプール」を作成していきます。
ディスクを何台使うか選択する画面で、4台すべてを選びRAID5を選択しました。
必要に応じてRAID6やRAID10、JBODなどを選ぶと良いと思います。
※4台でRAID5を組むのは容量を少しでも多く確保するためです。


ここで選んだ4台は2TB/3TB/4TB/4TBと容量がばらばらのため注意画面が出ます。
※基本的には4台の容量をそろえるのが良いです。
※余り物のHDDで作るのが、今回の目的なので問題ないです。
使われない領域があるのは分かっているので、気にせず今回は進めます。
「設定」画面でSSDがある場合はオーバープロビジョンという項目が選べますが、
今回は4台すべてHDDのため関係ありません。

※オーバープロビジョンで設定した容量の分だけ
SSDの書き込み領域を制限して、速度の低下が起こりにくくなるようにしてくれます。
※SSDは一度も書き込んだことがない領域が多いほど、買った当初の速度を維持してくれる。
目安としては半分を超すと徐々に速度低下がみられるらしいです。
(Trimコマンドで書き込まれた内容を開放することもできますが…)
「アラート」はストレージの残りの容量が減った時にいつお知らせするかの設定。
「保護されたスナップショットの領域」は、スナップショット用の領域を
どのくらい確保しておくかの設定です。
10%~20%でお好みでよいのかなと思います。
※スナップショットとは、差分コピーを取っておく機能の事です。
(例)一日目に1000字の小説を書き、二日目にその続きに前日の加筆訂正を500字し、
さらに三日目に500字加筆訂正をした場合、2000字の小説が保存されます。
ですが、一日目の内容に戻したくなった場合に、元に戻せる機能です。
バックアップに似ていますが、厳密にはバックアップではありません。
バックアップは別の場所(ストレージ)に保存して同じデータを2つ以上持つことです。
(例)PCの内臓ストレージに1つ、NASに1つ、クラウドストレージに1つなど。
→この場合はオリジナルデータ1にバックアップ2つ。
「要約」画面で設定の確認を行い「作成」を押し設定完了です。

この時に「データの消去」の確認があります。
「OK」を押すと「ストレージプールの作成」が始まります。
「ストレージプール1作成完了」と表示されたら、
「新規ボリューム」を押して続けます。

「新規ボリューム」に関してはまた次回。
QNAP の関連記事へはこちらから!
sagegreen.hatenablog.com
役に立てたり、面白かったら、
スターや、はてブ、ツイッターで拡散していただけると、今後のはげみになります。
Twitterのフォローもお待ちしてます!
よろしくお願いいたします!
