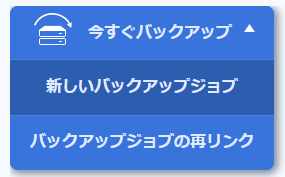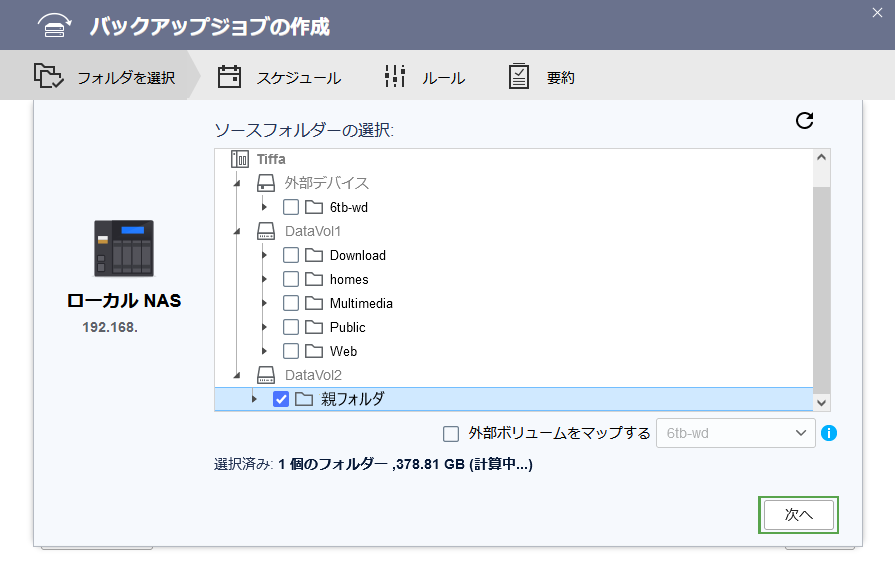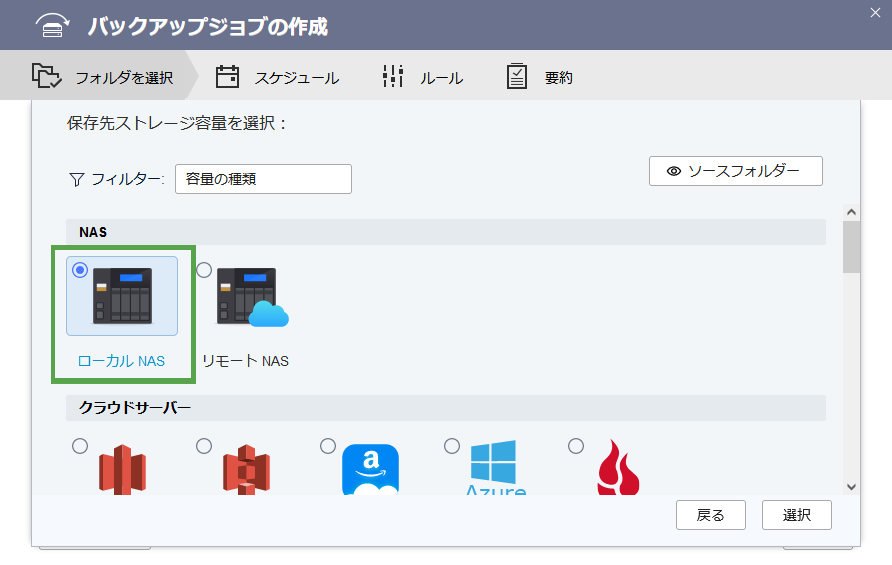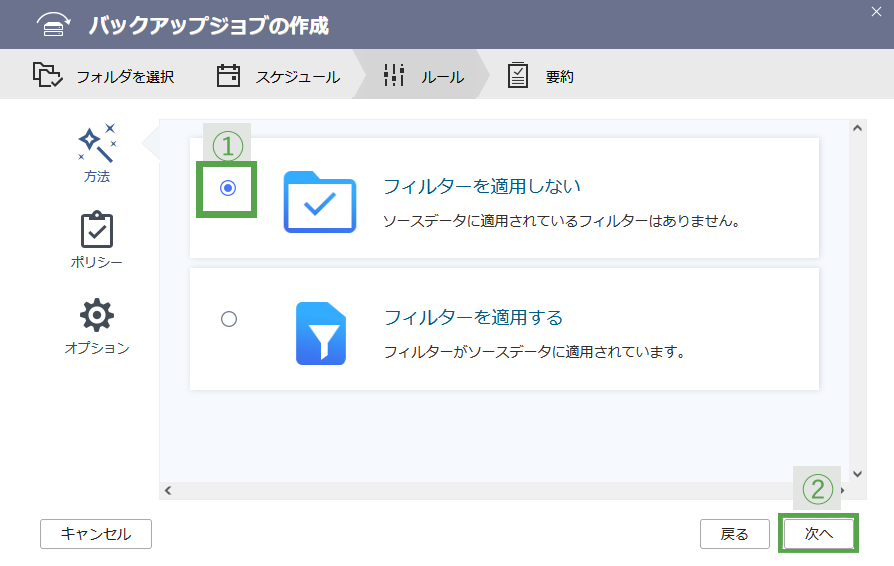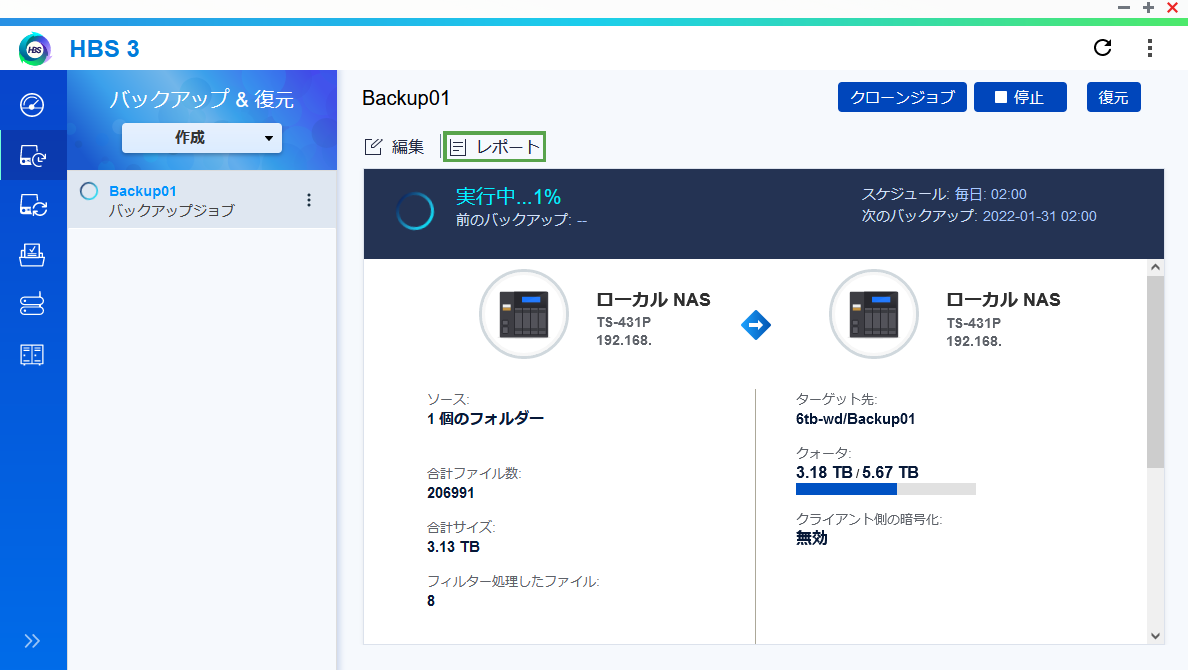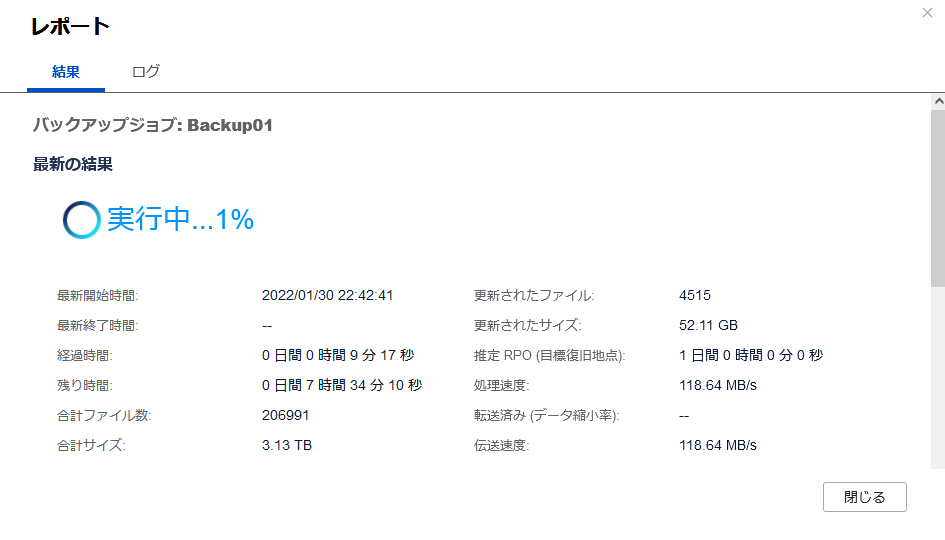次回初期設定とか書きましたが、その前にそもそもRAIDについての知識の確認です。
RAIDにはざっくり分けて5種類+1種類あります。
RAID0
RAID1
RAID5
RAID6
RAID10(1+0)
+
JBOD
以上の六つです。(他にもありますが、家で使うのはこのあたりかなと。)
以下、家庭用のHDD4台内蔵できるNASケース前提の簡単な説明
(6台や8台orそれ以上は対象外です)
JBOD
まず最初に例外的なJBODについてですが、これはRAIDではないです。
これは【ストレージの容量の""全域""を組み合わせる】仕組みです。
なので例えば…
1TB,2TB,4TB,4TBの四台のHDDがあった時は全てを組み合わせた、
11TBの大きなストレージとして扱う事ができます。
ただし、JBOD はどれか一台のHDDが壊れたら、
ファイルを取り出す事ができなくなるので注意が必要です。
ですが、例えば5TBの単体のファイルがあった時は、4TBのHDDでも収める事ができません。
そんな時に、JBODで11TBのストレージと認識させれば5TBのファイルでも収納ができます。
(5TBのファイルなんて想像できないのでなんともですが…)
それとHDDの交換、追加もできないのでその点も注意が必要です。
よほど大きなデータを扱うなら別ですが、
単体のHDDに収まるなら、単体で使った方がむしろ良いと思います。
RAID0
RAID0は【複数のストレージを組み合わせて高速化+大容量化】を実現する仕組みです。
1TB,2TB,4TBの三つのHDDで考えると
1TB+1TB(2TBの内)+1TB(4TBの内)で合計3TBの少し早い大容量HDDとして扱えます。
2TBと4TBのHDDの使っていない部分の容量がもったいないですが、
通常のHDDよりも早いHDDとして扱えますし、
1TBのHDDから見たら容量が増えたことになります。
(1,2,4TBだったら4TB一つ使った方がお得はお得ですけど…)
ちなみに2TBが3台だと6TB、4TBが3台だと12TBのHDDとして扱えます。
RAID全般に言えますが、できるだけ同容量で揃えた方がロスが無くて良いと思います。
JBOD は大容量に特化してますが、RAID0は速度と容量両方を重視してます。
また、JBOD と同じく追加不可、一つ壊れたら残り二つが元気でもデータを無くします。
少し脱線しますが、2.5インチのSSD四台で1.8TBで1800MB/sなんて実験記事も見たことがあります。
RAID1
RAID1は【複数のストレージを一つに見せ、同じ内容を保存】する仕組みです。
1TB,2TBの二つのHDDで考えると、
1TB(1TB+2TB)の一つのストレージに見せかけて、
両方に同じデータを書きこむため、片方が壊れても動き続けることができます。
また、壊れたHDDを交換することで、壊れていないHDDからデータを受け取り、
もう一度RAID1として動きます。(再構築、リビルド等と呼びます)
RAID1ならバックアップはいらないと言われたりしますが、
再構築にはHDDに負荷がかかり、再構築中にHDDが壊れる可能性があるため、
RAID1以外にもバックアップを用意した方が安全です。
ただ、これはRAID全般に言えるのでRAID+バックアップは大切です。
RAID10
RAID10は二つパターンがあるらしいのですが…
【高速化(RAID0)したHDDを束ねる(RAID1)】か
【束ねた(RAID1)HDDを高速化(RAID0)】する仕組みです。
4台積める物は TeraStation 二台と QNAP 一台の三つしか触ったことがないのですが…
どちらか選べる物は見たことが無いです(素人ですし…)
例えると「直列回路を二つ、並列に並べる」か「並列回路を二つ、直列に並べるか」です。
(って、どこかで見た気…)
1,2,4,4の場合だと、1TB(1+2)+1TB(4+4)=2TBです。
(一番容量の少ないHDDに引っ張られる)
RAID10の良い所は(1+2)か(4+4)のペアになっている内の1台ずつならば、
同時に故障してもデータを失わないで済むところです。
ただ(1+2)の両方が壊れた場合は(4+4)が問題なく稼働していても全て失うので注意です。
RAID5
RAID5は最低三台一組で動かします。
【二台のHDDに1つのデータを分けて書き込み、一台のHDDに壊れた時の予備データを書きこむ】
仕組みです。
この仕組みのおかげで1台が壊れても、動き続ける事も出来て、
他の2台の内容から壊れた1台のデータを復旧できます。
また、三台の内HDD2台分の容量が使えるため、容量も確保しやすいです。
(1,2,4)の場合は2TB(1+1(2)+予備)ですが…
(2,2,2)の場合は4TB(2+2+予備)となります。
ただし、二台壊れるとデータの復旧はできません。
そのため、やはりRAIDの外にバックアップは大切です。
四台でのRAID5も作れますがその場合は二つのパターンがあります。
【ホットスペア(物理的な予備)】
個人的にRAID5でならオススメはこちら。
RAID5の三台の中の一台が壊れた時に、一緒に組み込んでおいた予備のHDDを使って、
自動的に再構築してくれる仕組みです。
一台破損してから、新しいHDDを注文し届くまでの間に壊れる可能性もあるので、
その間を埋めてくれるので良いのかなと思います。
この場合は壊れたら新しいホットスペアを用意しましょう。
【容量の増加】
四台(1+1(2)+1(4)+予備データ(4))の場合は3TB使えるようになります。
RAID5は予備のデータが入ったHDDを一台用意する仕組みのため、
四台でRAID5を組む場合は容量を増やすこともできます。
ちなみに2TBが四台の場合は6TBです。
(私のQNAPはこの設定)
RAID6
RAID6は最低四台一組で動かします。
ここまでの中だと一番、壊れた時の復旧率が高いそうです。
【二台のHDDに1つのデータを分けて書き込み、二台のHDDに壊れた時の予備データを書きこむ】
仕組みです。
予備データを二台に書き込むため、最大二台まで壊れても大丈夫です。
RAID5の【ホットスペア】との違いは、
ホットスペアは1台壊れたら再構築しますが、RAID6は最初から四台一組でデータが書き込まれている所です。
二台に予備データが書き込まれているため、二台まで壊れても大丈夫です。
再構築時に負荷はかかりますが、短期間に合計三台連続で壊れる可能性は低いと思います。
それでも念のためバックアップは取っておいた方が無難です。
容量の計算は
(1+1(2)+予備A(4)+予備B(4))で2TBになります。
(4+4+予備A(4)+予備B(4))だと8TBです。
NASが一台の場合はRAID6が一番無難だと思います。
RAIDの落とし穴 その1
容量の増加ができる機種とできない機種があります。
最近の機種なら問題ないと思いますが、古い機種だと基本的にできないと思った方が良いです。
(古い機種を使っている方がこの記事を見てるとも思えませんが…)
RAIDの落とし穴 その2
データの書き込み途中に停電などが起こり正常に書き込みが終了できなかった際に、
それぞれのHDD自体は壊れていないが、データの書き込みが成功したHDDと、
失敗したHDDに分かれてしまった場合、HDDとしては正常でも、
データとしては破損してしまっているため、次回読み込もうとしたら、
読み込めなくなってしまっていたという場合もあらしい。
バックアップ大事
何度か書きましたがRAIDだから安心と考えずに、さらにもう一カ所保存した方が無難です。
例えば(1,2,4,4)のRAID6で組まずに2TBを購入し(2,4,4,4)のRAID6で組み、
1TBをバックアップ用に回すなどすると良いのかななんて思います。
(1TBだと全部を保存はできないので厳選するようですが…)
それに、リビルドを待つよりもRAIDを作り直して、バックアップHDDから
書き戻した方がたぶん早いです。
HDDを買い足したくない場合はクラウドストレージという手段もありますね。
テラ単位で書き戻そうとしたらとてつもなく時間がかかりそうですが…
役に立てたり、面白かったら、
はてブや、ツイッターで拡散していただけると、今後のはげみになります。
Twitterのフォローもお待ちしてます!
sagegreen (@sagegreenblog) | Twitter
よろしくお願いいたします!


リンク
リンク
リンク
リンク