前回外付HDDをQNAP上でフォーマットしました。
今回はフォーマットの済んだ外付HDDでQNAPのNASのバックアップの設定を作ります。
バックアップには【 Hybrid Buckup Sync 】を使います。

こちらのアイコンをクリックすると起動します。
※もしない場合は【App Center】で上記の名前で検索すると出てきますので、
インストールしましょう。
起動をして①の「バックアップ&復元」をクリックして

②の「今すぐバックアップ」をクリックすると出てくる
「新しいバックアップジョブ」を選択します。
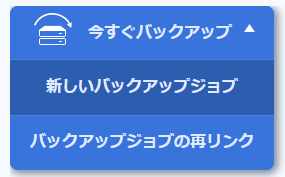
出てきた画面でバックアップしたいフォルダを選択し「次へ」をクリックします。
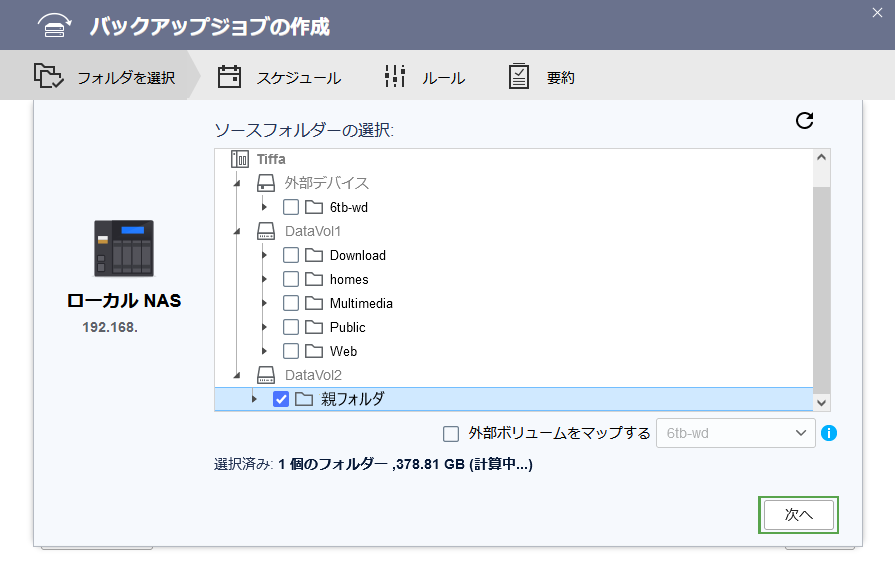
※この環境の場合は、ドライブ直下のフォルダを「親フォルダ」にして、
その下にたくさんの「子フォルダ」を配置しています。
この「親フォルダ」を1つ選択すれば、今後この「親フォルダ」の中に「子フォルダ」が増えても、
追加でバックアップの指定を行わなくても済むようにと思ってフォルダを作ってあります。
当然バックアップする必要が無いフォルダなどがある場合は、そのフォルダを除いて選択してください。
(①いらないフォルダを親フォルダの外に出すか、
②親フォルダの中で細かく指定するかのどちらかになります)
「次へ」を押すと、どこに保存をするかを尋ねられるので、
今回は、外付HDDに保存するため「ローカルNAS」を選択します。
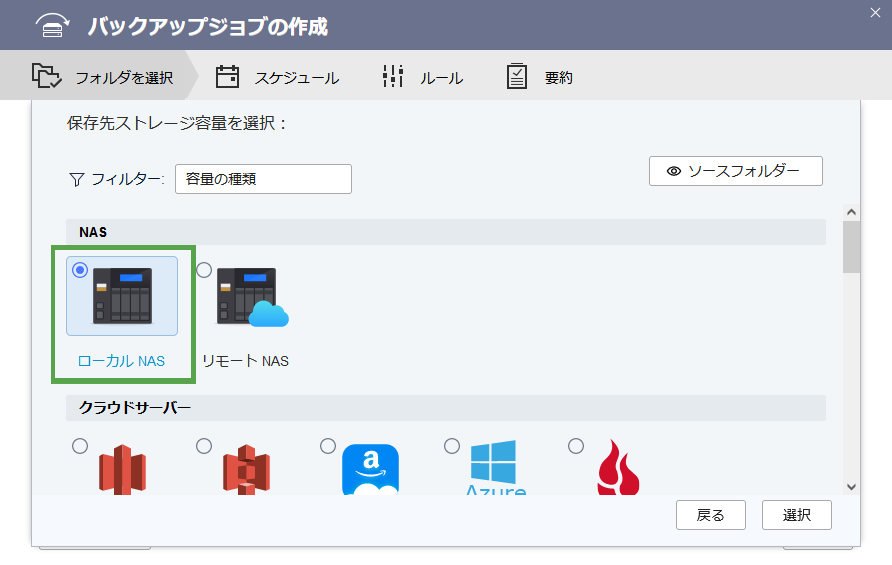
「ローカルNAS」を選択すると次は「ローカルNAS」内のどこに保存するかを決めます。

今回は外付けHDDに保存したいので「外部デバイス」→「6tb-wd」を選択しました。
さらに進めるとバックアップジョブの名前や、説明を入力する画面になります。

※ここで初期状態だと【Backup 1】と、半角スペースを含んだ名前になっています。
個人的な経験上、スペースを含んだ名前は後々トラブルの原因になる場合があるので、
「_(アンダーバー)」を使うなど、スペースを含まない名前に変更することをお勧めします。
「次へ」を押すと次は「スケジュール」と「バージョン管理」の設定です。

スケジューラーをクリックして選択します。
次に「+」マークをクリックして、バックアップを行うのに都合の良いタイミングを指定します。
この場合は毎日AM2:00にバックアップを行ってくれるようになります。
また「バージョン管理」をクリックすることで、
最新~数世代にわたってデータを保存することもできます。

「次へ」を押すと、今度は「フィルター」を適用するか、しないかを尋ねられます。
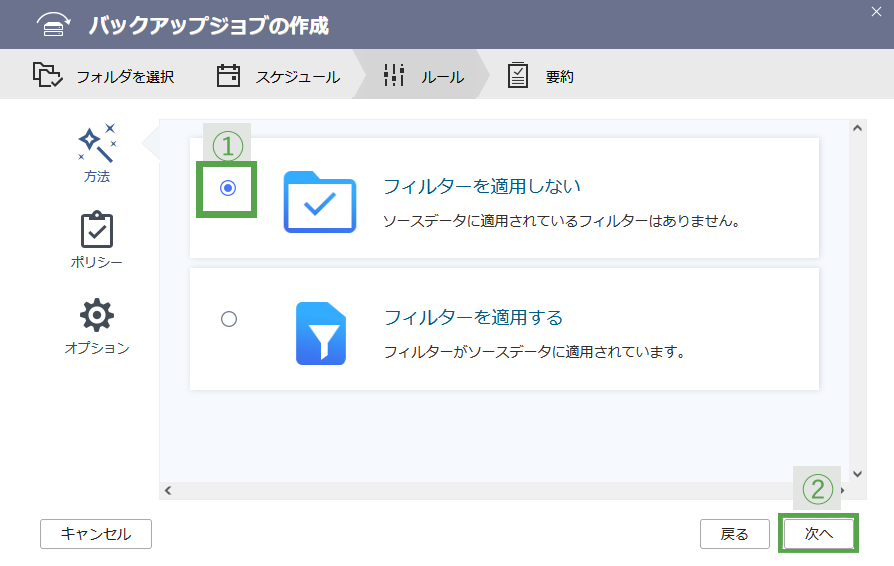
私は全てのファイルを残すことが目的なので「フィルターを適用しない」にしました。
ですが、お好みで〇〇ファイル(例)音楽)は除外するなどの設定も可能です。
その他にもたくさんの条件があるので、詳しくは実際に読んでみると良いと思います。
例えば、転送元で削除されたら、転送先のデータも削除する設定などもあります。
| 時系列 | 転送元 | 転送先 |
| Day1 | ファイルA・B・C | 空っぽ |
| ファイルA・B・Cがバックアップされる | ||
| Day2 | A・B・C | A・B・C |
| ファイルBを削除して、Dを追加 | ||
| Day3 | A・C・D | A・C・D |
| →バックアップ時のフォルダの内容は同じ |
さらに「次へ」を押すと「要約」画面が出てきます。

ここで作成を押せば「バックアップジョブ」の作成は完了です。
作成が完了すると次の画面になります。

お疲れさまでした。これで、後は指定時間になれば自動で始まります。
・
・
・
ですがここでは、右上の「今すぐバックア…」を押して手動で始めてみます。

画面中央上部の「未開始」だった部分が「実行中…」の表示に変わります。
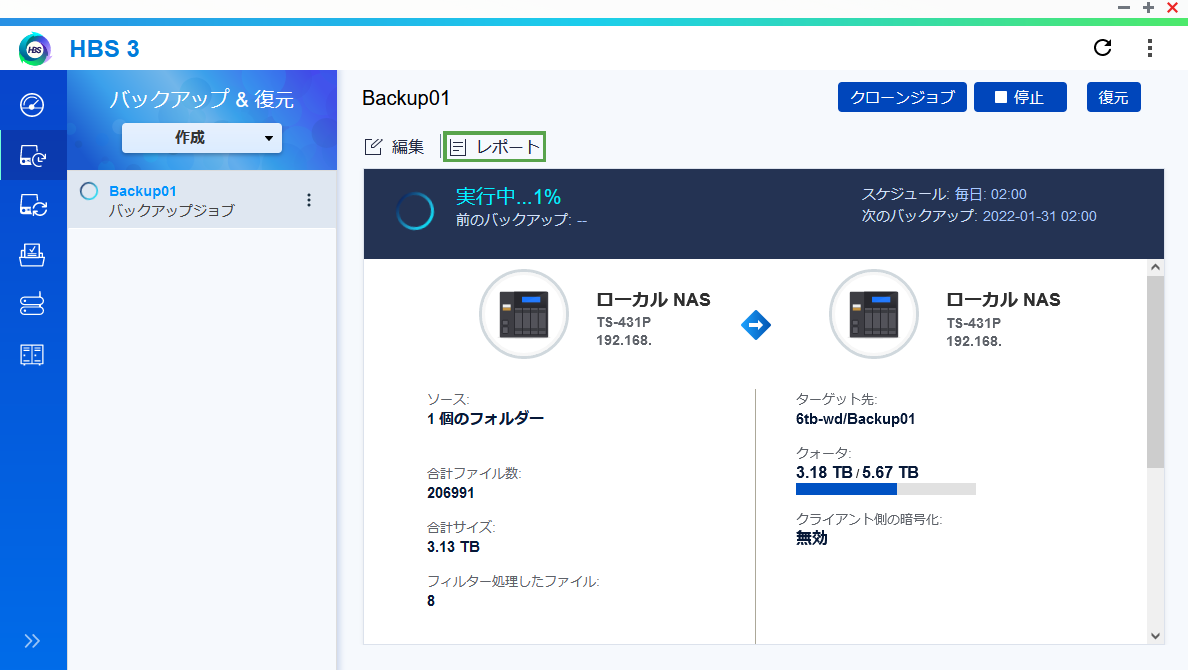
※フィルター処理したファイルが「8」になってるのは、
恐らく[desktop.ini](Macでいう[.DS_Store])ファイルだと思われます。
デフォルトが隠しファイル関連は除く設定になっていたのでその影響。
また「レポート」の部分をクリックすると、現段階のデータの転送速度や、
残りの予想時間などの情報を確認することができます。
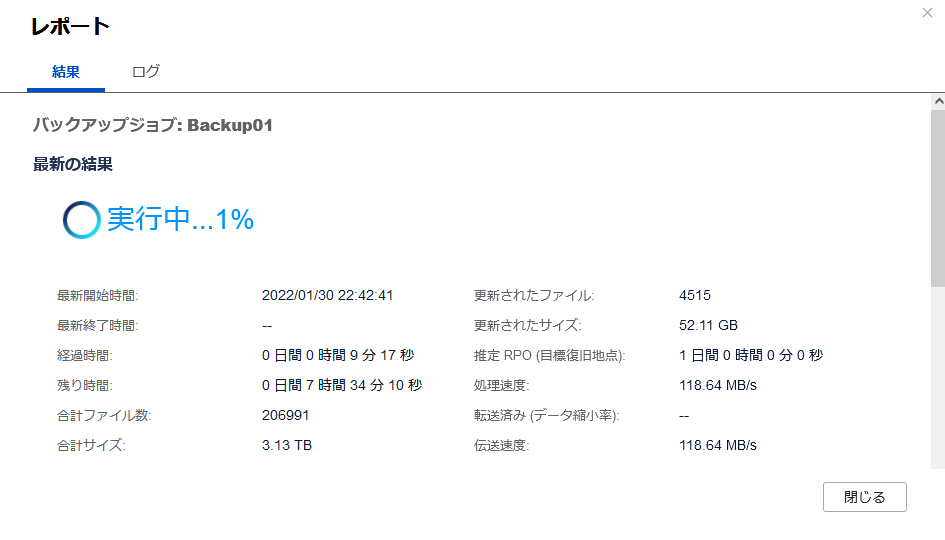
お疲れ様です。以上で基本的なバックアップのやり方については終了です。
まだほかにも、バックアップ機能はフィルター処理の部分や、
他で省略した機能がたくさんあるので調べてみると良いかもしれません。
次回はバージョン管理についてです。
QNAP の関連記事へはこちらから!
sagegreen.hatenablog.com
役に立てたり、面白かったら、
スターや、はてブ、ツイッターで拡散していただけると、今後のはげみになります。
Twitterのフォローもお待ちしてます!
よろしくお願いいたします!
