前回2/3/4/4TBの構成で作成したNASを、
HDDを交換して3/3/4/4TBの構成に更新しました。
今まで2TBx3+2TB(パリティ用)=6TB相当のNAS扱いだったのが、
HDD交換したので3TBx3+3TB(パリティ)=9TB相当のNASに更新することが可能になりました。
今回はストレージ容量の拡張を行っていきます。
「ストレージ&スナップショップ」を開き
「ストレージ/スナップショット」→「ストレージプール」を右クリック
→「管理」をクリックします。

そうすると「ストレージプール1管理」が表示されます。
画面内の「管理」をクリックし「ディスクを1台ずつ交換する」をクリック。

次に「ディスクを1台ずつ交換する」の画面内で、
「容量の拡張」をクリックします。

※この時「容量の拡張」が可能かどうかは、
右下の「容量の拡張」の文字が黒くなっている場合です。
(グレーになっている時は押せません。)
ここが黒色でない場合は、左上の「変更」で、
1台ずつ容量の少ないストレージを選択して交換し、
RAIDを再構築しながら行う必要があるので、
時間がかかるので注意が必要です。
(今回は元々この作業を行う前提で2TBを混ぜていたので、
通常は1台ずつ「変更」(交換)し、拡張作業を行います。)

「容量の拡張」をクリックすると
「拡張を実行しますか?」と確認されるのでOKをクリックします。
OKをクリックすると、確認画面が閉じ、容量の拡張が始まります。
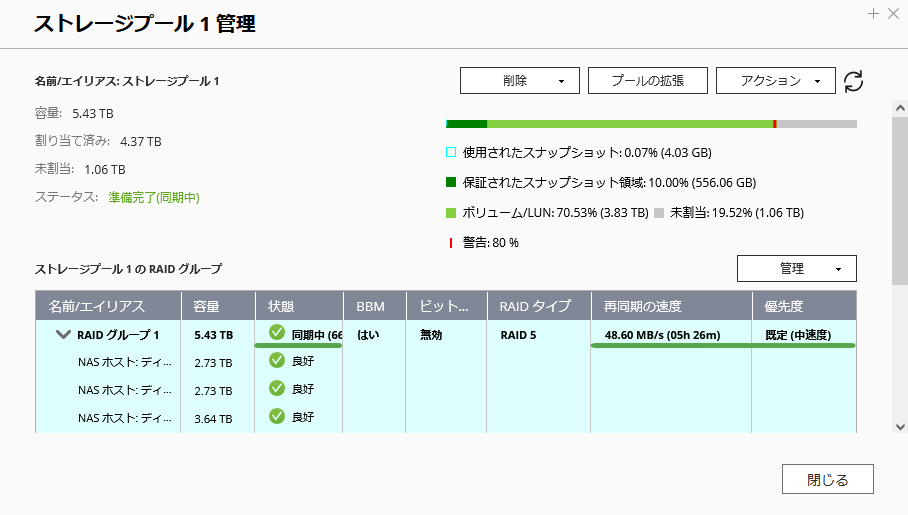
拡張作業が始まると、どのくらいで終わるかの目安が
「ストレージプール1管理」画面が出ます。
中身が空の6TBから9TBへの拡張で、だいたい6時間程度でした。
QNAP の関連記事へはこちらから!
sagegreen.hatenablog.com
役に立てたり、面白かったら、
スターや、はてブ、ツイッターで拡散していただけると、今後のはげみになります。
Twitterのフォローもお待ちしてます!
よろしくお願いいたします!
